ListObjectのデータ削除
ListObjectについて、下記のようなシリーズで説明しています。・ListObjectの作成と概要
・ListObjectの並べ替え
・ListObjectの絞り込み
・ListObjectの絞り込み解除
・ListObjectの絞り込みデータの配列化
・ListObjectへのデータ追加
・ListObjectのデータ変更
・ListObjectのデータ削除 ←今回
今回は、ListObjectオブジェクトに対する「データ削除」について説明します。
1.テーブルに対するデータ削除処理(手動)
テーブルのある行(レコード)を手動で削除する際は、図1のように「削除する行をセル選択」し、マウス右クリック①で表示されるメニューから「削除」→「テーブルの行」を選択しクリック②することで削除できます。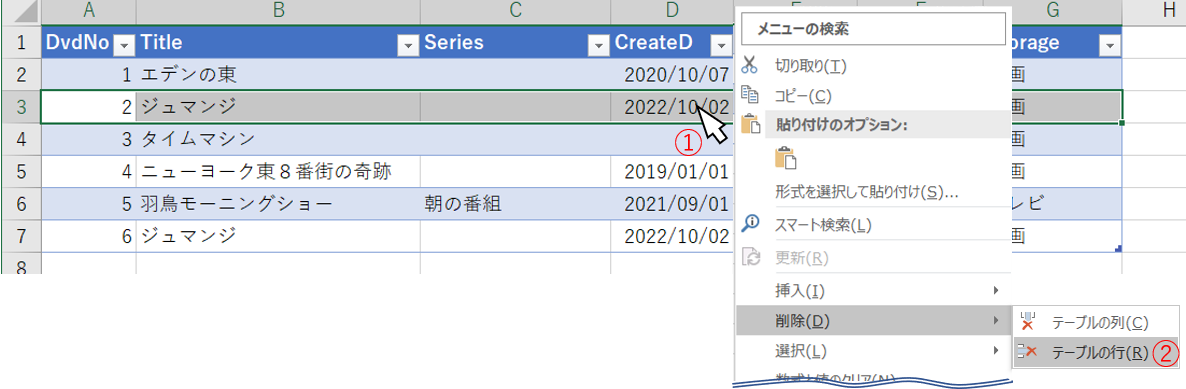
図1
「テーブルの行」を選択しての削除であれば、テーブルの1レコードだけが削除されるため、同じシートの同じ行にあるデータは削除されません(=シートの行削除では無い)。但しこの「テーブルの行」削除が出来るのは、テーブルの絞り込みを行っていない時のみであり、絞り込みを行っている時には図3のように「シートの行全体を削除( = EntireRow.Delete )」になってしまいます。
また内容は図1と同じですが、削除したい行を選択③後マウス右クリックの代わりに、リボンの「ホーム」タブ→「セル」グループ→「削除」をクリックすることで表示されるメニューの中から「セルの削除」または「行の削除」を選択④すれば、「テーブルの行のみが削除」出来ます。メニュー中の「シートの行を削除」を選択すると「シートの行全体を削除」になってしまうので注意が必要です。
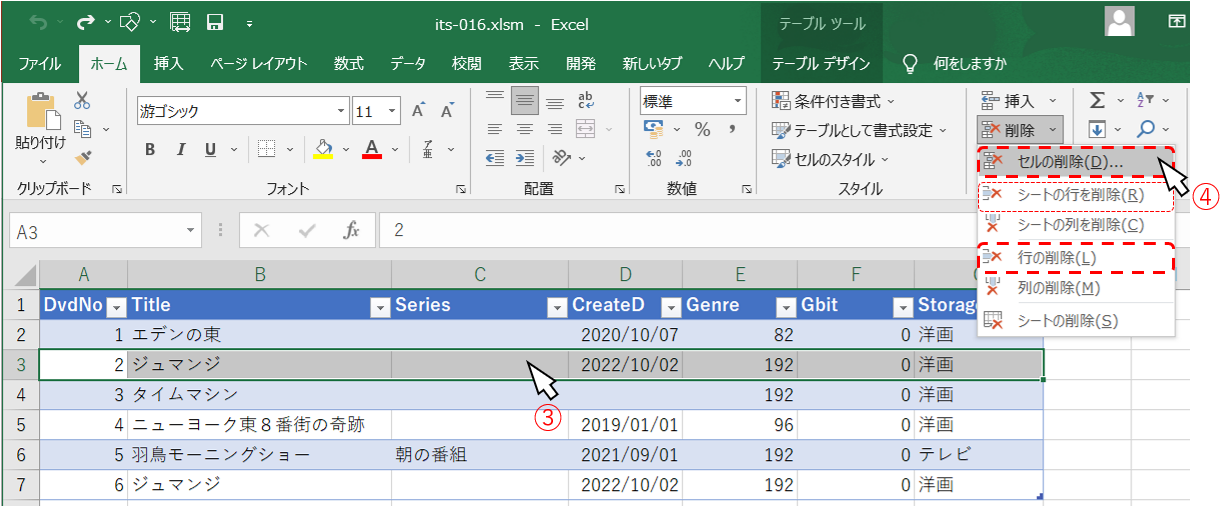
図2
図1、図2はテーブルを絞り込んでいない状態での削除操作でしたが、今回はテーブルらしく「フィルターを使って絞り込んだ行⑤」を削除することを考えます。
削除したい行のみが抽出されるように絞り込んだ⑤後、図3のように、絞り込み行を選択⑥してマウス右クリックで表示されるメニューから「削除」→「シート行全体」を選択しクリック⑦します。

図3
すると、テーブル内の「絞り込んだ行」のみが削除されます。但しこの際は「行全体が削除」されるため、シートの同じ行にあるデータも削除されてしまうので注意が必要です。
2.マクロによるデータ変更処理
テーブルの絞り込みの方法については「ListObjectの絞り込み」の項を参考にして下さい。今回の、テーブルを絞り込み後に「絞り込んだ行を削除」するマクロは、図4のようなメインのコードから呼び出される実行モジュールの形としています。
- '========== ⇩(1) 実行プロシージャを呼び出す側 ============
- Sub Test()
- ' テーブル絞り込みのコード
- Call TableDel_1(Sheets("sheet1").ListObjects(1))
- End Sub
03行目辺りでテーブルの絞り込みを行った後、05行目「Call TableDel_1(Sheets("sheet1").ListObjects(1))」で実行プロシージャを呼び出します。引数として「テーブル(=ListObjectオブジェクト)」を渡します。
2-1.抽出行のセル範囲を取得し、絞り込み解除後に削除
テーブルを絞り込んだ後は、可視行が「削除する行」となっているはずなので、その行のセル範囲を取得してから削除処理するのが図5です。- '========== ⇩(2) 抽出行のセル範囲を取得し、絞り込み解除後に削除 ============
- Sub TableDel_1(T As ListObject)
- Dim r As Range '←可視行のセル範囲(複数行に渡ることもあり)
- On Error Resume Next
- Set r = T.DataBodyRange.SpecialCells(xlCellTypeVisible)
- On Error GoTo 0
- T.ShowAutoFilter = False
- T.ShowAutoFilter = True
- If Not r Is Nothing Then r.Delete
- End Sub
15行目「Set r = T.DataBodyRange.SpecialCells(xlCellTypeVisible)」では、テーブルのデータ範囲(DataBodyRange)の可視行(SpecialCells(xlCellTypeVisible))を、セル範囲として変数rにセットします。
もし1つも絞り込まれた行がゼロの場合は15行目の右辺がエラーとなります。またデータの無いテーブルの場合も右辺がエラーとなりますので、14行目「On Error Resume Next」でエラーをスルーさせます。
エラーが発生した場合は15行目は処理せずに次の行に移りますので、変数rには何も代入されずに初期値のNothingのまま(r = Nothing)となります。
18~19行目は、絞り込みを解除しています。ここでは18行目「T.ShowAutoFilter = False」でフィルターボタンを一旦削除し、19行目「T.ShowAutoFilter = True」で復活させています。この一連の動作で絞り込みが解除されます。
他の手段でも絞り込み解除は可能ですが、詳細は「ListObjectの絞り込み解除」を参照して下さい。
21行目「If Not r Is Nothing Then r.Delete」の前半のIf文(If Not r Is Nothing Then)では、15行目でエラーが発生しなかったか(=絞り込んだ結果、可視行が存在したか)を調べ、可視行が存在したのであれば Then以降の「r.Delete」で「可視行のセル範囲を削除」しています。
なお、絞り込みを解除した後に行削除していますので、図1・図2のように「テーブルの行のみが削除」され、テーブル外の同じ行のデータには影響を与えません。
但し絞り込みを元には戻していないので、このプロシージャ実行後は「絞り込みが解除」された状態で終了することになります。
2-2.絞り込み後の可視行をそのまま行削除
手動の図3をマクロで実行した形が図6になります。絞り込んだ可視行を行削除するものです。- '========== ⇩(2) 絞り込み後の可視行をそのまま行削除 ============
- Sub TableDel_2(T As ListObject)
- On Error Resume Next
- If T.DataBodyRange.SpecialCells(xlCellTypeVisible).Count = 0 Then
- Exit Sub
- End If
- On Error GoTo 0
- T.DataBodyRange.EntireRow.Delete
- End Sub
34行目「If T.DataBodyRange
一方、抽出された行が無い(=可視行が無い)場合には「SpecialCells(xlCellTypeVisible)」の部分でエラーが発生し、よって34行目のIf文は評価されずに進み、35行目「Exit Sub」が実行されてプロシージャを抜け出し、「データ削除処理はしない」ことになります。
また、データの無いテーブルの場合はDataBodyRangeが存在しないため、34行目の中の「DataBodyRange」の部分でエラーが発生し、可視行が無い場合と同様に35行目「Exit Sub」が実行されてプロシージャを抜け出します。
なお34行目でエラーが出ても、止まらずに次の35行目を実行するように、33行目「On Error Resume Next」でエラーをスルーさせています。
可視行が存在する場合は、39行目「T.DataBodyRange.EntireRow.Delete」で可視行を行削除します。
ここでEntireRow をつけずに「T.DataBodyRange.Delete」としてしまうと、「行全体を削除しますか?」とのメッセージが出てしまい処理がストップしてしまいますので、EntireRow は必要です。
それでもEntireRowを使いたくない場合は、39行目の前に「Application.DisplayAlerts = False」を実行して「メッセージを表示させない」ようにする方法もありますが、結果は同じで行全体の削除になります。また、DisplayAlertsプロパティをFalseにした時には、必ず「Application.DisplayAlerts = True」を実行させて、メッセージ表示ONの設定に戻さないと危険です。
また「データ変更時」と同様に「手動での絞り込みの悪影響」は削除時にもあり、「手動絞り込み時には、全行が削除されてしまう」ことになります。
なお、その対策もデータ変更時と同じです。手動絞り込み後に図7のような操作を「マクロ側から」行えば、可視行のみを削除することができます。
| No. | 操作内容 |
|---|---|
| 1 | テーブルのSheetをActiveにしてから、テーブルの一部または全体をセル選択 (例:テーブル.Range.Select 、 テーブル.Range.Select) |
| 2 | 非絞込列を絞り込み解除 (例:テーブル.Range.AutoFilter Field:=1) |
| 3 | 非絞込列を無意味に絞り込み (例:テーブル.Range.AutoFilter Field:=1,Criteria1:=">=1") |
また絞り込んだ結果「抽出行が1つも無い状態」で図7の39行目だけを実行すると、「全データが削除される」ことになりますので、33~37行目で抽出行ゼロを検出させ「抽出行がゼロの場合は、削除処理をしない」ようにしています。
なお39行目の削除処理の前に「図7の処理」をマクロ実行しても、抽出行ゼロ→全データ削除の対策にはなりません。
アプリ実例
「DVD等の内容・保管場所等管理システム」「先行予約可能な備品予約・貸出システム」